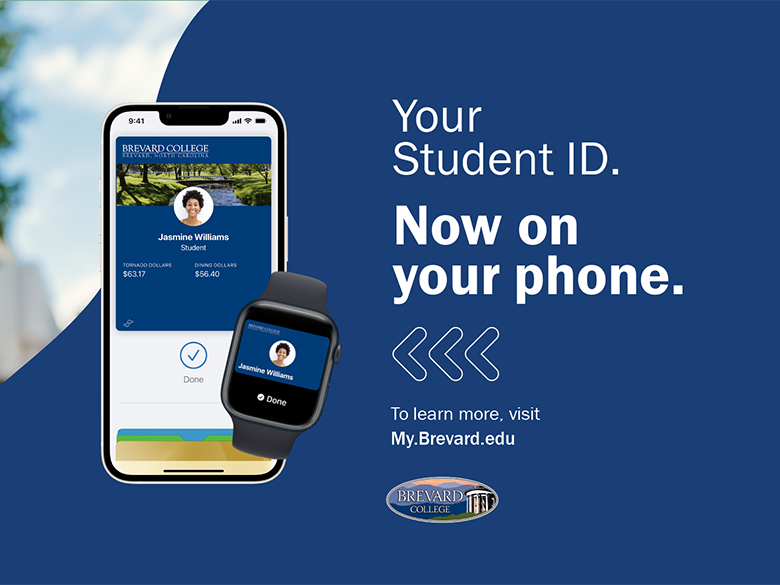
Brevard College ID Going Mobile
The Brevard College ID card has gone mobile! You can now use your Brevard College Mobile ID across campus for things such as door access, meal plans, Dining Dollars, library materials; all the same access your Brevard College ID card had.
IMPORTANT: First install the Transact eAccounts app on your iPhone, Apple Watch, or Android phone. Your student photo will automatically be loaded onto your Brevard College Mobile ID.
Once your Brevard College Mobile ID has been provisioned, please allow up to 40 minutes for door access be activated. Please reference the "Getting Started" Brevard College Mobile ID Instructions below.
Getting Started 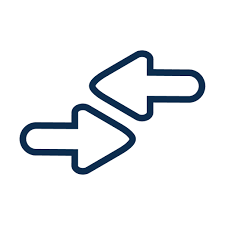
Minimal setup is required. Most users can begin using their Brevard Mobile ID on their phone in minutes! If you're a current student, faculty or staff member with a photo on file from your physical Brevard College ID Card, you're already set!
Setup for iPhone and Apple Watch Users
Setting Up Your Brevard College Mobile ID Card on iPhone or Apple Watch
- Download the Transact eAccounts Mobile app from the App Store.
- Open Transact eAccounts. Click through the startup screens and tap Get Started.
- Select Brevard College, then click Brevard College Login.
- On the next screen, click Continue to Sign In
- Enter your Brevard College credentials to authenticate your device.
- Once you have successfully authenticated in eAccounts, click the Add to Apple Wallet button to add your Brevard College Mobile ID Card to Apple Wallet. You can add your Brevard College Mobile ID Card to one iPhone and one Apple Watch.
- Click iPhone and continue through the prompts (Next, agree to terms & conditions).
- When the process is complete, the app will send a notification to verify your Brevard College Mobile ID Card has been added to Wallet.
- Tap Done in the upper right corner to return to the home screen of the app.
- You can now add your Apple Watch using the same process.
Adding Your Brevard College Mobile ID Card to Apple Wallet on a Second Device
- Repeat steps 1-5 to login to the Transact eAccounts Mobile App.
- Ensure your second device is signed into the same iCloud account as the first device.
- From the Campus ID screen in Transact eAccounts, tap the down arrow by your name.
- Tap Add to Apple Wallet next to your second device.
- On the Add Card to Wallet screen, tap Next in the upper right corner.
- Follow the onscreen instructions to complete adding your card.
Using Brevard College Mobile ID Card on Your iPhone
Your iPhone or Apple Watch must be turned on, but it does not have to be connected to a network. For iPhone 6S, iPhone 6S Plus and later, Express Mode allows you to use your Brevard College Mobile ID Card without unlocking the device with a passcode, Touch ID or Face ID. Just tap your device against the reader to recognize your Brevard College Mobile ID Card. On iPhone XS, XS Max and XR, Express Mode with power reserve is available for up to five hours after the device’s battery needs to be charged.
To display your Brevard College Mobile ID Card, open Apple Wallet and select your Brevard College Mobile ID Card from your saved cards.
To add funds to your accounts in the Transact eAccounts app, first save a payment method.
- Make a deposit via your desktop or mobile browser.
- After completing the deposit, there will be an option to save your credit card information
- Once you have added the card information, that card will be available in the Transact eAccounts app for future deposits. If you have already used Transact eAccounts to access your Brevard College Mobile ID Card, you will need to sign out and back in to update the saved payment information.
Setup for Android Users
Setting Up Brevard College Mobile ID on Android
- Enable NFC on your phone in your Settings menu. NFC settings can be found in different areas of the Settings menu, depending on your device. A common location is Connected Devices>Connection Settings. (If not found there, use the Search option on the top right to double check.)
- Toggle the NFC setting to On.
- Open Google Pay/GPay and make sure it is enabled as the default payment application. If the app prompts you to add a credit card, you can bypass that screen and return to the Google Pay/GPay home screen.
- Download the Transact eAccounts Mobile app from the Google Play Store to your phone.
- Open Transact eAccounts, click through the startup screens and tap Get Started.
- Select Brevard College, then click Brevard College Login.
- On the next screen, click Continue to Sign In
- Enter your Brevard College credentials to authenticate your device.
- Once you have successfully authenticated in eAccounts, click the Add to Google Pay/GPay button to add your Brevard College Mobile ID Card to Google Pay.
- Continue through the prompts.
- Next, accept the Google Pay terms of service.
- The next screen will confirm that the Brevard College Mobile ID Card has been added to Google Pay/GPay.
Using Brevard College Mobile ID Card on Android
You do not need to unlock your phone, but the screen must be awake to use your Brevard College Mobile ID Card. Tap the power button to wake the screen and tap your phone against the reader. Note: The antenna location may vary by device, although it is often in the middle of the phone. As a result, you may have to adjust the orientation of your phone against the reader to have your mobile credential recognized.
To display your Brevard College Mobile ID Card, open the Transact eAccounts app and select the View in Google Pay/GPay icon.
To add funds to your accounts in the Transact eAccounts app.
- Make a deposit via your desktop or mobile browser.
- After completing the deposit, there will be an option to save your credit card information.
- Once you have added the card information on the Transact eAccounts website, that card will be available in the Transact eAccounts app for future deposits. If you have already used Transact eAccounts to access your Brevard College Mobile ID Card, you will need to sign out and back in to update the saved payment information.
Brevard College - FAQ - Mobile Credentials.pdf